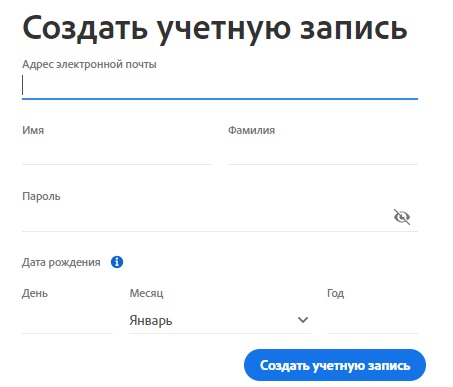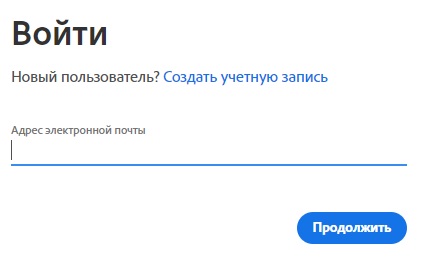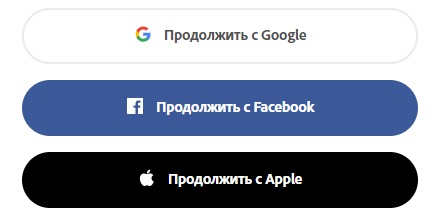Как зарегистрироваться в ЛК на сайте Adobe Creativ Clode
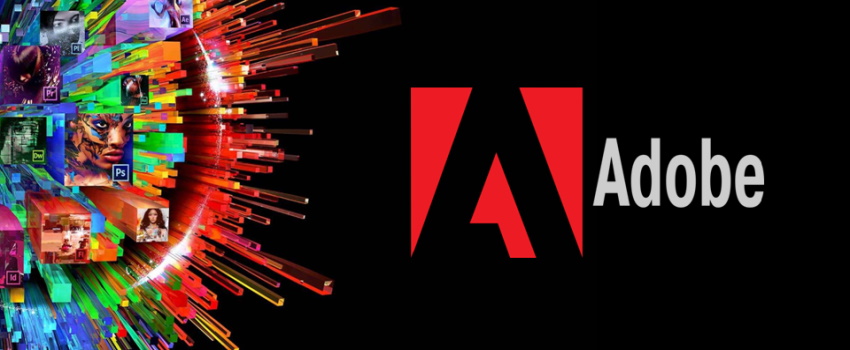
Adobe Creativ Clode – это международное творческое сообщество, предлагающее своим участникам уникальную коллекцию приложений и сервисов для работы с фотографиями, дизайном, видео- и веб-контентом. После оформления подписки пользователь получает доступ к традиционным и уникальным электронным ресурсам для творчества. С их помощью можно создавать проекты, делиться результатами с коллегами, получать доступ к цветовым палитрам и наборам необычных шрифтов. Также можно сохранять промежуточные результаты в облачном хранилище. Сайт подойдет для личного использования и ведения бизнеса. Разработчики предусмотрели возможность прохождения обучения и получения технической поддержки при возникновении проблем. Для работы на сайте Adobe Creativ Clode требуется создать личный кабинет.
Содержание
Регистрация личного кабинета
Пользователь, желающий присоединиться к сообществу Adobe Creativ Clode, должен войти на официальный сайт компании https://adobe.com/ru/ и в верхней навигационной панели найти кнопку «Вход». После ее активации посетитель автоматически перенаправляется на страничку с адресом https://auth.services.adobe.com, где расположено окно авторизации зарегистрированного пользователя и окно создания учетной записи для новичка.
Нажав на кнопку «Создать учетную запись», регистрируемое лицо приступает к заполнению анкеты. Требуется указать такие данные о себе:
- адрес электронного почтового ящика;
- фамилию, имя;
- дату рождения;
- страну проживания.
Далее пользователь самостоятельно придумывает пароль от личного кабинета, дает согласие на обработку персональных данных и по желанию разрешает сервису высылать на свой электронный ящик продукцию рекламного и информационного типа.
После того как требуемая информация вписана и проверена, нажимается кнопка «Создать учетную запись». По происшествию нескольких секунд пользователь получает возможность работать с сервисом.
Вход в личный кабинет
Вход в личный кабинет выполняется по такой инструкции:
- Нужно входить со страницы https://auth.services.adobe.com.
- Пользователь в форму обратной связи вводит учетные данные для входа: логин (адрес электронной почты) и пароль, придуманный самостоятельно на этапе регистрации.
- После этого пользователь нажимает кнопку «Войти».
Для удобства пользователя разработчики предусмотрели возможность просмотра правильности написания пароля. После того как символы вписаны в поле для ввода пароля, точки можно заменить знаками и проверить корректность ввода секретной комбинации. Для этого курсором мышки нужно нажать на иконку с изображением глаза.
Вход через социальные сети
Чтобы быстро, легко и удобно получать доступ к продуктам компании Adobe, можно настроить вход в личный кабинет через социальные сети Google, Facebook или Apple.
Для этого нужно действовать по такому алгоритму:
- На главной странице личного кабинета найти кнопку «Управление входом в систему через соцсети» и активировать ее.
- Нажать кнопку «Подключить», расположенную возле иконки с изображением социальной сети.
- Действовать по подсказкам электронного оператора.
Последовательно выполнив все необходимые пункты, пользователь получает возможность авторизоваться в системе через подключенную социальную сеть, не вводя в форму для авторизации в сервисе учетные данные (логин и пароль).
Возможности личного кабинета
Функционал личного кабинета условно разделен на пять блоков. Рассмотрим подробнее каждый из них.
«Обзор»
После нажатия кнопки «Обзор» на экране появится список приложений и сервисов, которые доступны для данной учетной записи. Нажав на изображение доступного сервиса или приложения, пользователь узнает о возможностях и стоимости подписки. Информация о программных продуктах автоматически переводится на родной язык пользователя.
Важно! Через личный кабинет можно наблюдать за работой профессиональных художников и веб-дизайнеров и изучать их мастерство. Видеоуроки и вебинары проводятся на английском языке.
«Профиль»
В этом блоке пользователь работает с личным профилем. Здесь можно выполнять такие действия:
- загрузить фотографию, которая будет видна другим посетителям сайта;
- придумать уникальное имя (ник);
- добавить название компании (для юридического лица);
- указать мобильный телефон и дополнительную почту;
- изменить пароль и добавить двухэтапную проверку подлинности;
- подключить к профилю учетные записи в социальных сетях;
- видеть устройства, с которых осуществлялся вход в личный профиль;
- настроить конфиденциальность;
- удалить учетную запись.
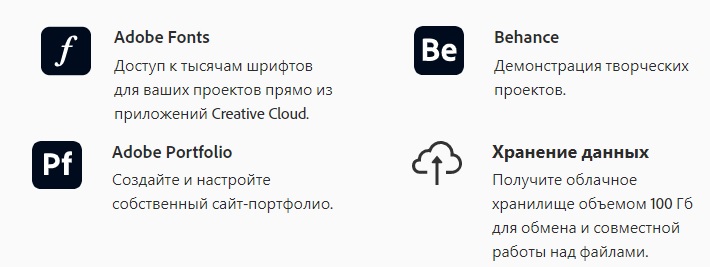
«Планы»
В этом блоке пользователь планирует свою работу с сервисом. К примеру, первым планом может быть подключение бесплатных подписок на доступные услуги.
В блоки также можно:
- посмотреть историю заказов;
- анализировать расходы по оплате сервиса путем просмотра выставленных и оплаченных счетов, а также загружать счета и получать их электронные версии;
- видеть приобретенные продукты и получать доступ к более высоким планам обслуживания.
«Уведомления»
С помощью этого блока пользователь получает уведомления от сервиса и общается с коллегами. Здесь можно выполнить такие действия:
- установить параметры уведомлений: язык, способ получения (почта или мобильный телефон);
- выбрать способ получения уведомления о реализуемых проектах и работе группы;
- оформить подписку на электронные журналы;
- получать письма, содержащие обучающий контент.
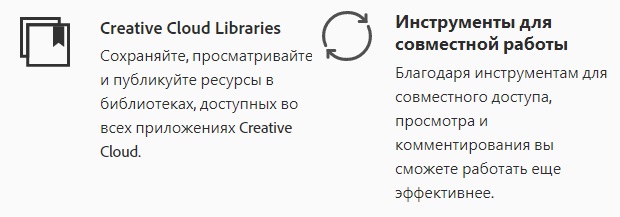
Важно! В аккаунте можно высказывать свои пожелания об улучшении работы сервиса и получать обратную связь.
«Справка»
В этом блоке размещены ответы на часто задаваемые вопросы. Если информация, изложенная в ответах, не удовлетворит пользователя, он может обратиться за помощью в сообщество пользователей или службу технической поддержки.
В разделе также сохраняется история обращений в службу техподдержки.
- Как зарегистрироваться в ЛК СТД59 - 09.12.2021
- Как создать личный кабинет Софтвидео - 09.12.2021
- Как создать личный кабинет SOTA TMK2U - 09.12.2021