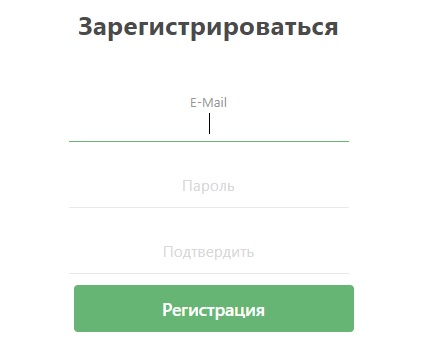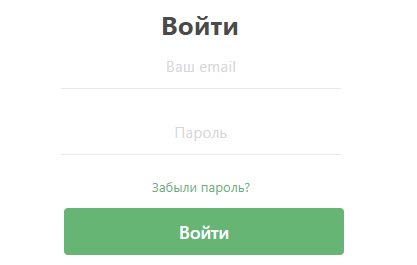Как создать личный кабинет на сайте AdGuard
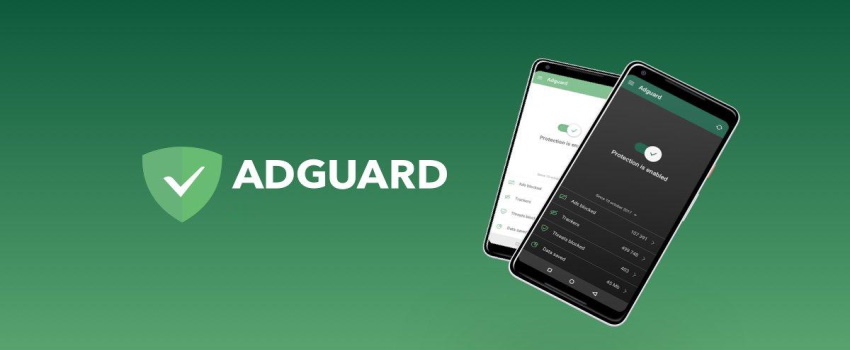
AdGuard — это известная программа, которую разработали для блокировки различной рекламы, информационных баннеров, всплывающих окон и прочего контента. Программа может быть установлена на такие операционные системы, как Microsoft Windows, Linux, OS X, Android и iOS. Помимо этого, программа доступна для большинства известных браузеров: Mozilla Firefox, Google Chrome, Opera, Яндекс и другие. К основным возможностям программы относится блокировка рекламных баннеров, ручная фильтрация сайтов, выполнение онлайн-проверки сайтов на безопасность. На портале Adguard можно использовать удобный личный кабинет.
Содержание
Регистрация личного кабинета
Для получения доступа к личной учётной записи на сайте AdGuard пользователю необходимо официально зарегистрироваться. Данная процедура выполняется по такому алгоритму:
- Зайти на сайт по ссылке https://adguard.com/ru/welcome.html.
- В разделе меню выбрать пункт «Личный кабинет», который находится в самом окончании списка.
- Откроется форма ввода учетных значений, используемых для идентификации личности.
- Если вы не создавали персональную учетную запись на сайте ранее, потребуется нажать на кнопку «Зарегистрироваться».
- На открытой странице пользователь должен ввести действующий e-mail адрес, а также пароль и его подтверждение.
- Ниже необходимо ознакомиться с Условиями использования AdGuard. При продолжении регистрации можно проставить галочку в специальном окне, подтверждающую разрешение пользователя получать уведомления о специальных предложениях и свежих известиях AdGuard.
- После записи всей информации можно нажать на кнопку «Регистрация».
Важно! После регистрации на указанный адрес электронной почты поступит письмо. В нем будет ссылка для активации учетной записи.
Вход в личный кабинет
Идентификация пользователя осуществляется по такой инструкции:
- Перейти на сайт https://adguard.com/ru/welcome.html.
- В меню выбрать раздел «Личный кабинет».
- Ввести значения логина и пароля в специальную форму.
- Нажать «Войти».
При заполнении формы важно соблюдать внимательность. В основном, пользователи допускают ошибки при вводе пароля. Если программа выдаёт ошибку, необходимо проверить, правильно ли были записаны данные, какой был использован регистр букв, раскладка клавиатуры. Если соблюдать все рекомендации, проблем с идентификацией не будет.
Функционал личного кабинета
Интерфейс личного аккаунта пользователя простой. В меню есть три основные вкладки: Лицензии, Покупки, Настройки.
Во вкладке Лицензии клиент сможет:
- добавить на сайте лицензионный ключ;
- приобрести лицензию;
- открепить ключ от устройства
- вспомнить ключ.

Добавление лицензии
Для добавления лицензии нужно следовать такой инструкции:
- Нажать вкладку «Добавить лицензию».
- В открытой форме нужно внести имеющийся у пользователя ключ, а затем кликнуть на кнопку подтверждения.
Покупка лицензии проводится по такому алгоритму:
- Нажать на кнопку «Купить».
- Система автоматически переведет клиента на страницу расчетов. Здесь требуется подобрать для себя подходящий вариант и оформить покупку, опираясь на подсказки инструкции.

Восстановление AdGuard
Спустя 2 недели после установки AdGuard самостоятельно заблокируется. Для получения доступа к его функционалу требуется ввести лицензионный ключ. Приобретенный ключ можно забыть. В этом случае необходимо его восстановление.
Важно! По окончании пробного периода восстановить доступ к программе можно благодаря лицензионному ключу.
Разблокировка с помощью лицензионного ключа считается самым простым и безопасным методом. Данный способ является слишком затратным, поскольку приходится нести расходы на покупку самого ключа. Для этого необходимо соблюдать такой порядок действий:
- Зайти на страницу AdGuard, затем в раздел «Лицензия».
- На сайте нужно кликнуть по кнопке «Купить лицензию». Пользователь будет перенаправлен на сайт для совершения покупки.
- Выбрать лицензию, исходя из собственных требований. Нужно определиться, на какой период вам нужен ключ (на 1 год или бессрочный), для каких операционных систем, а также для какого числа устройств.
- Подтвердить личный выбор.
- Во всплывающей форме нужно указать адрес электронной почты и нажать по удобному способу расчета.
- Исходя из того, какой способ был выбран, пользователь будет перенаправлен на страницу оплаты, где следует заполнить форму и выполнить подтверждение операции.
Полученный ключ введите в пустое поле во вкладке «Лицензия программы». В дальнейшем кликните по кнопке «Активировать ключ». На экране появится вся необходимая информация.
- Как зарегистрироваться в ЛК СТД59 - 09.12.2021
- Как создать личный кабинет Софтвидео - 09.12.2021
- Как создать личный кабинет SOTA TMK2U - 09.12.2021